
ASSEMBLER SON PC
LES MEILLEURS COMPOSANTS
Installation de Windows 10
Assemblage ou montage du PC
Installation de Windows 10 et Linux ou Ubuntu
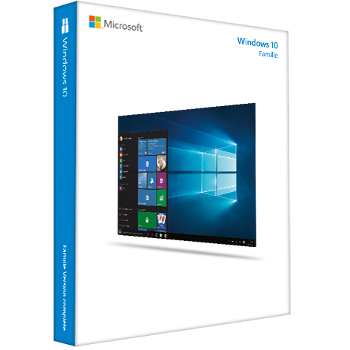 Il n'y a plus aucune raison de ne pas passer sous Windows 10. Cette version est plus légère et plus rapide que les précédentes, elle s'ouvre directement sur le bureau comme Windows 7 et nous savons l'optimiser et supprimer les "espions" de Microsoft.
De plus Microsoft arrête les mises à jour des autres versions et les nouvelles plateformes comme la dernière Coffee Lake d'Intel, Comet Lake ou Ryzen pour AMD ne fonctionnent plus sous Windows 7 ou 8.1.
Il n'y a plus aucune raison de ne pas passer sous Windows 10. Cette version est plus légère et plus rapide que les précédentes, elle s'ouvre directement sur le bureau comme Windows 7 et nous savons l'optimiser et supprimer les "espions" de Microsoft.
De plus Microsoft arrête les mises à jour des autres versions et les nouvelles plateformes comme la dernière Coffee Lake d'Intel, Comet Lake ou Ryzen pour AMD ne fonctionnent plus sous Windows 7 ou 8.1.
Pour le premier démarrage nous vous conseillons de ne brancher que le minimun c'est à dire le disque dur (ou SSD) qui servira à l'OS et le lecteur/graveur optique ou la clé USB d'installation. Pensez à lire la configuration du bios UEFI au bas de la page "Démarrage du PC".
Son installation est aussi simple qu'avant surtout si nous prenons soin de ne garder branché que le disque ou SSD qui l'hébergera pour éviter toute confusion. Il suffira d'insérer le DVD dans le lecteur ou la clé USB et de "booter" en mode UEFI. L'installation est assez rapide et on suivra les indications à l'écran. Difficile de se tromper.
Nous n'insiterons que sur certaines options en fin d'installation pour ceux qui ne désirent aucun tracking de la part de Microsoft (et "sortir hyper couvert"). Sachez toute fois que les informations qui pourraient être transmises à Microsoft ne le seraient que de manière anonyme et sans divulgation à des tiers.
Si vous avez acheté une version de Windows ou que vous avez une clé d'activation (pas obligatoire pour l'installation, Windows restera fonctionnel une quinzaine de jour sans être activé), vous pouvez commencer. Dans le cas où vous auriez un support DVD et que votre nouveau PC ne possède pas de lecteur, vous devrez créer une clé USB bootable soit à partir d'un ancien ordinateur équipé (pas conseillé), soit directement et gratuitement avec l'outil de création de support de Microsoft MediaCreationTool20H2. Microsoft propose le téléchargement gratuit de Windows 10 et l'assemble directement sur une clé USB (8 Go) qui sera bootable.
Avec l’installeur de Windows 10, il est possible d’installer Windows sans saisir de clé de produit. Pour cela, cliquez sur "Je n’ai pas de clé de produit (Product Key)" dans la fenêtre Activer Windows.
Avec une autre méthode, il vous faudra une clé générique (qui n'active pas Windows mais permet son installation et test):
Windows 10 Famille: YTMG3-N6DKC-DKB77-7M9GH-8HVX7
Windows 10 Professionnel: VK7JG-NPHTM-C97JM-9MPGT-3V66T
Cet installateur vous permet aussi d'obtenir Windows 10 gratuitement si vous possédez une licence Windows 7 ou 8 en faisant une mise à jour toujours gratuite de votre ancien PC et vous pourrez même récupérer la clé avec "ShowKey Plus" une fois l'update fait. C'est tout à fait légal. Comme vous allez sans doute utiliser cette astuce pour faire des économies en mettant à jour un vieux PC tournant sous un ancien Windows, nous vous conseillons de lier ce PC à votre compte Microsoft dès que la mise à jour sera faite. Ainsi, une fois la nouvelle installation de Windows sur votre PC flambant neuf, vous pourrez "réactiver" (en fait activer). C'est assez simple:
- Ouvrez les paramètres Windows (touches Windows + i) et cliquez sur le lien « Windows n’est pas activé. Activez Windows maintenant. » pour accéder à la page Activation.
- Cliquez sur le lien Dépanner.
- Une fois la détection des problèmes d’activation terminée, cliquez sur le lien J’ai récemment changé la matériel de cet appareil.
- Connectez-vous à votre compte Microsoft.
Vous verrez les ordinateurs avec une licence numérique Windows 10 que vous aurez associés à notre compte Microsoft. Sélectionnez votre PC en cochant la case "Il s’agit de l’appareil que j’utilise actuellement" puis cliquez sur le bouton "Activer".
Ceci est une astuce légale car tout ce déroule via l'interface de Microsoft, pas de crack, pas de piratage, la seule chose à ne pas faire est d'utiliser votre vieux PC en même temps que le nouveau surtout s'il est connecté.
Enfin et si vous avez perdu votre clé d'activation installée sur votre ancien ordinateur vous pouvez la récupérer avec ShowKey Plus. Pensez à le faire avant le démontage de ce dernier !
1) Les premiers écrans classiques:
- Le logo d'installation
- Le choix de la langue
- Choisir installer maintenant
- Saisir sa clé d'installation ou ignorer (pour le faire plus tard)
- Accepter les termes et conditions
- Vous arrivez sur l'écran "Quel type d'installation" choisir "personnalisé"
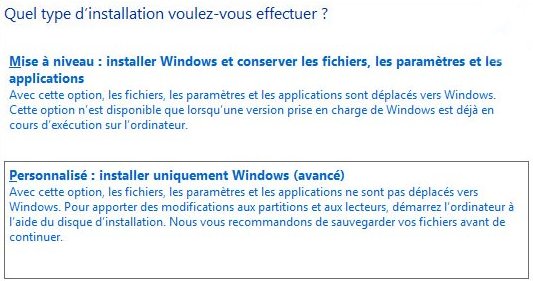
- Sur un disque neuf et seul branché vous n'aurez qu'une option comme sur l'image, cliquez sur suivant et le processus d'installation démarrera. Si vous obtenez un message comme "Windows ne peut pas être installé sur ce disque" c'est que le disque sélectionné est vierge ou du style de partition GPT et que votre BIOS a été paramétré en Legacy et non UEFI.
Soit vous retournez dans le bios aprés l'abandon de l'installation pour le configurer correctement en UEFI (conseillé), soit vous faites "formater" et l'installation se fera en mode classique MBR.
- La copie de fichiers commence et l’installation se fait automatiquement.
2) À la fin de l'opération, un compte à rebours apparaît. Vous pouvez alors débrancher votre clé USB. L'ordinateur va ensuite redémarrer et lancer la configuration de Windows 10:
- Choix de la langue de Windows 10.
- Connexion à Internet: Si un câble réseau est branché, l'opération se montre transparente. Dans le cas d'un ordinateur portable, il détecte la présence du module Wi-Fi et proposera alors la liste des points d'accès. Sélectionnez le vôtre (le Wi-Fi de votre box ou de votre routeur), puis renseignez votre mot de passe, et vous voilà connecté à Internet.
- Compte Microsoft ou compte local: Cliquer sur Configurer pour une utilisation personnelle, Windows 10 vous demande de vous connecter avec un compte Microsoft ou d'en créer un si vous n'en avez pas encore. L'utilisation d'un compte Microsoft n'est pas obligatoire, mais permet de profiter des différents aspects connectés du système d'exploitation : suivi de l'emplacement du PC en cas de perte ou de vol, synchronisation des réglages et des fichiers entre différentes machines Windows 10, ou encore accès à OneDrive et identification automatique aux autres logiciels Microsoft (Office, Skype, Xbox, etc.).
Microsoft donne toutefois la possibilité d'utiliser un compte local et cela désactive beaucoup de "mouchards", Il convient tout d'abord de cliquer sur Expérience limitée en bas à gauche, puis de saisir un nom d'utilisateur. À ce stade, Microsoft espère toujours vous faire utiliser un compte Microsoft en proposant l'option en bas à gauche. Il faut toutefois continuer en cliquant sur Suivant pour créer son compte local. Le reste du processus est assez simple avec la création d'un mot de passe.
- L'historique des activités (pas conseillé): À ce stade, l'utilisateur peut choisir d'activer ou non l'historique des activités. Il s'agit d'une timeline permettant de rapidement reprendre des fichiers ou applications utilisées lors des 30 derniers jours, les données étant stockées dans le cloud de Microsoft. Microsoft vous proposera une fois de plus de créer un compte.
- Cortana: l'assistant virtuel de Microsoft ou "l'espion sournois" (déconseillé): Si vous décidez quand même d'utiliser Cortana, n'activez pas la fonction permettant de réveiller l'assistant par un "Hey Cortana", n'acceptez pas d'envoyer vos données personnelles d'utilisation à Microsoft de manière à obtenir des résultats Cortana affinés. Microsoft vous proposera tout de même d'activer la reconnaissance vocale en ligne de manière à profiter de Cortana en vocal (l'assistant fonctionne aussi par des suggestions écrites). En utilisant cette reconnaissance vocale en ligne, l'utilisateur donne son accord pour que les commandes vocales passées soient utilisées par Microsoft pour améliorer son service. En clair, vos paroles seront analysées par les serveurs de Microsoft (fortement déconseillé).
- La localisation de l'appareil en cas de vol ou de perte (déconseillé): Sauf avec un ordinateur portable et un compte Microsoft, la fonction intéressante permettant de géolocaliser et de verrouiller son ordinateur portable en cas de vol ou de perte.
- Envoi des données du PC pour de la publicité ciblée (fortement déconseillé): En sélectionnant Complet, l'utilisateur laisse libre cours à Microsoft de récupérer les historiques de navigation, les noms de logiciels utilisés, ou encore des rapports d'erreur pour les analyser. En choisissant Basique, seuls les rapports d'erreur sont envoyés. On continue avec l'amélioration de l'écriture manuscrite et la saisie, une étape où l'utilisateur peut choisir d'envoyer ses données d'écriture (manuscrites ou saisies) à Microsoft de manière à profiter de suggestions d'applications et d'écriture (valable lors de l'utilisation d'un clavier virtuel) améliorées. On peut refuser en cliquant sur Non. La troisième étape permet d'envoyer ses données de diagnostic à Microsoft afin de recevoir des conseils personnalisés ou des annonces (de la publicité) lorsque Windows 10 le jugera nécessaire.
Conclusion: Avec les options Cortana, la localisation et les options envoi de données, Microsoft connaît votre voix, votre adresse, votre écriture et tout ce que vous faites avec votre PC. En bref il pourrait prendre votre vie en main. !
Ayant pris beaucoup de retard pour la mise en ligne de nos configurations, nous développerons plus tard la rubrique où nous parlerons de l'installation des autres systèmes d'exploitation (OS) comme Linux et Ubuntu..